

If I had set my Ratio to 10.00, then only a tenth of my sound would broadcast, if it were over -20.00 decibels. What that means is: Any sounds that go through my microphone that are louder than -20.00 decibels, only a fifth (5.00dB = 1.00dB because of my Ratio) of that noise actually broadcasts. Say I set my Threshold to -20.00 and my Ratio to 5.00.

With that in mind, looking back at the first option, “Ratio” allows you to set what level of noise softening will be applied to sounds that go above that threshold. Instead of an “open” and a “close” threshold, there’s only one threshold that will soften the sounds of everything that goes above that decibel level. Like with the Noise Gate filter, we have to tell the Compressor when to kick in. When looking at the list of options within the Compressor filter, look first at the second option, “Threshold”. Compressor filters battle against eardrum-splitting by pushing every sound down towards a normal level. Having a handle on your vocal range will ensure that you’re not deafening your audience. This can sound terrible, even painful to the audience watching your stream. Really loud noises (like celebratory shouting) can easily send your mic input into the red zone of the Audio Input’s volume meter. Without going into all that, one of the side effects of being a vocal, excitable Twitch streamer is that there may be a bit of shouting every so often. If you aren’t getting excited on stream, then you’re doing it wrong. Again, there are quite a few different options to toggle here. Using the gear icon, choose “Compressor” from the list of filters. While the previous filters dealt with getting rid of unwanted sounds, a Compressor is used to enhance what’s already there: the streamer’s voice. When you’re all set, you’ll be ready to move on to our next filter.Ī Compressor filter is the third filter a Twitch streamer should add to their microphone through OBS. 0 is without any suppression, while -60 dB being the most suppression you can apply.įind the sweet spot, test it out by reading off a few lines into your mic in OBS, listen back to the recording, and continue to adjust until there’s little-to-no white noise accompanying your voice. Set at a default of -30, you’ve got a good baseline to experiment with. With that in mind, use the slider to adjust the amount of suppression you’d like to apply to your microphone when you’re streaming. Seriously, the Noise Suppression filter isn’t the answer to loud noises in your streaming environment. This filter is great for nullifying the whispering sound of your air vents, but if John McClane is crawling around in said vents screaming “Yippie Ki-Yay, Mother-”, then don’t be surprised if your stream viewers hear every word. However, t he Noise Suppression filter is not going to remove loud noises from your stream.
#Use external mic with obs on mac professional
My decibel level may not be the same as your own, so make sure to test this from your end.Ī Noise Suppression filter will help you remove these noisy constants from your microphone when you’re speaking, making for a more clear and professional presentation. In those 10 seconds, what’s the decibel level where the green bars usually max out? -35? -40? It doesn’t have to be completely accurate, but you’ll need to choose a maxing-out point and make note of that number. Without talking, without typing, just watch that green bar’s natural bounce for about 10 seconds.
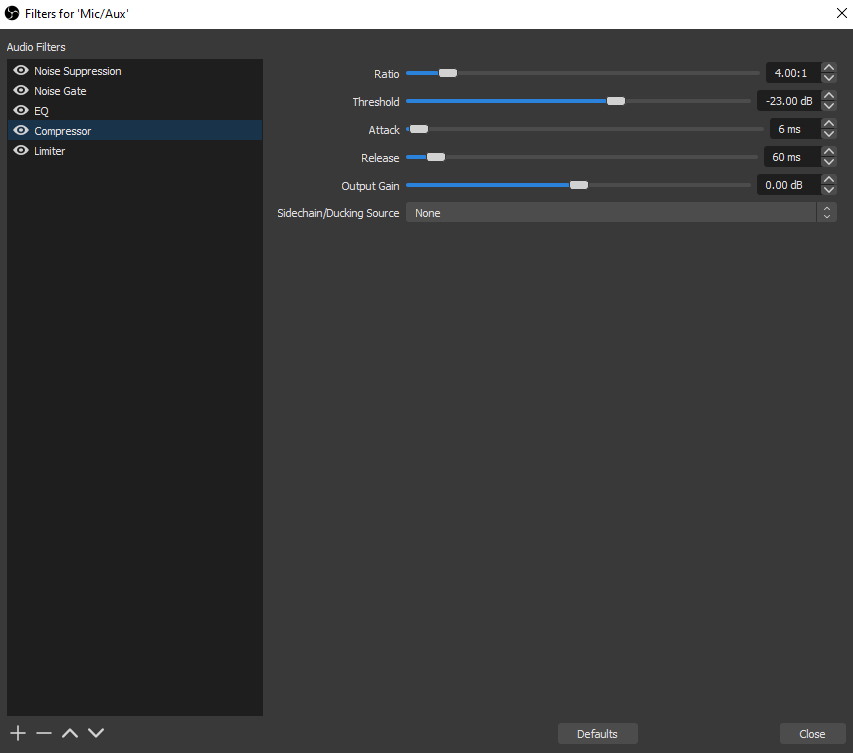
Observe the volume meter of your Audio Input Capture. Return to OBS’s main window and take a look at your Mixer window. In the Filters window, use the eye icon 👁️ next to Noise Gate to temporarily disable the filter. The key to this is finding what decibel those constant sounds usually peak. Relating this to the options presented to us in the Noise Gate window, the “Close Threshold (dB)“ is the level at which the mic will automatically mute (gate closed), and the “Open Threshold (dB)” is the level that volume has to rise past before the mic unmutes itself (gate reopened).


 0 kommentar(er)
0 kommentar(er)
